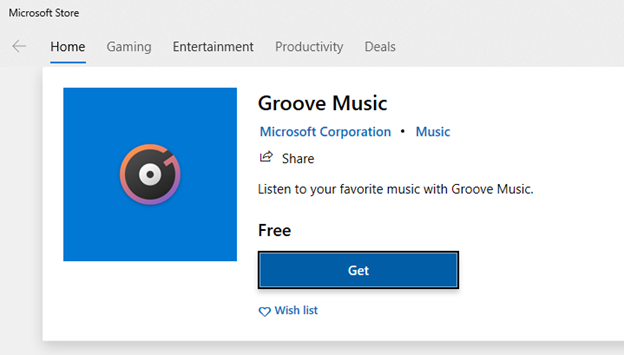Very simple. We can create a group through Intune and then assign the application as a “Required Uninstall”. Do not run away yet guys, we are so close to setting all this up!
Step 1: Navigate back to Endpoint Manager -> Apps -> Windows -> Windows Apps.
Step 2: Locate our example application, “Groove Music (Online)”, Under Manage -> Properties.
Step 3: Scrolling down towards the bottom, you will see “Assignments” -> “Edit”
This is broken up into three modes, “Required”, “Available for Enrolled Devices” and “Uninstall”.
For our purposes, we need to focus on the “Uninstall”.